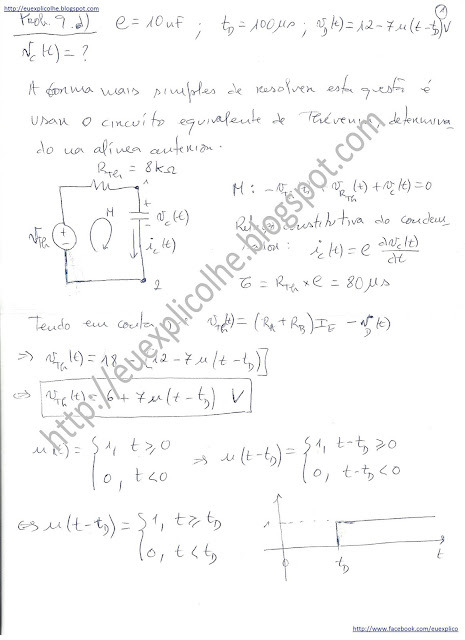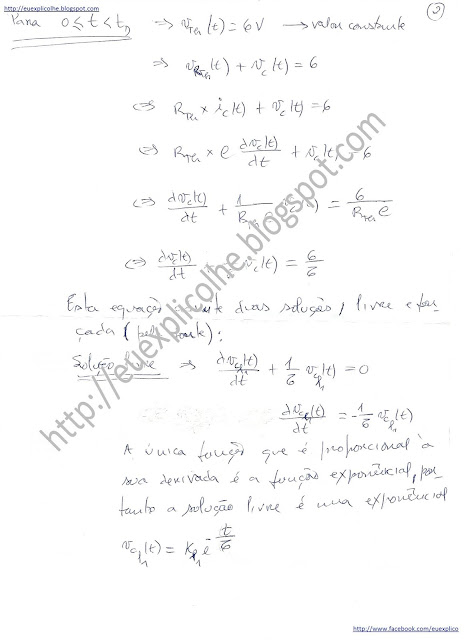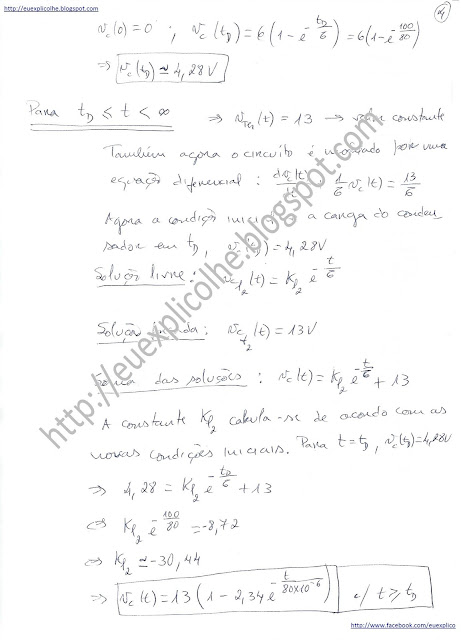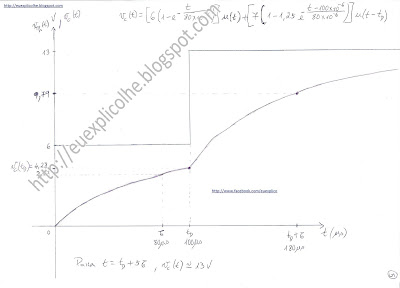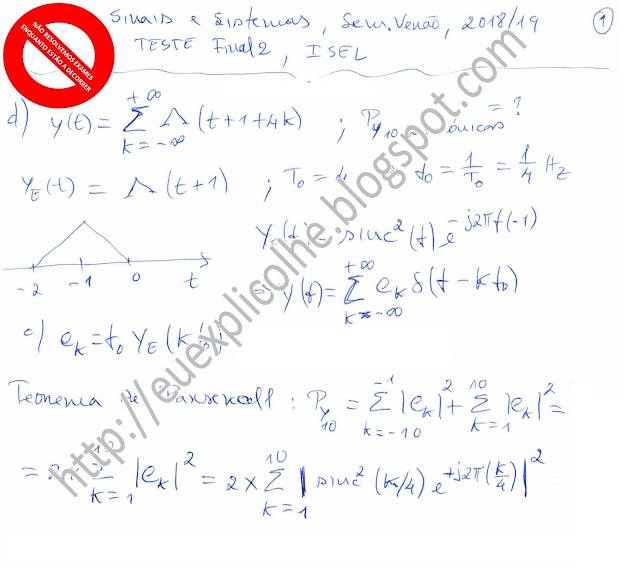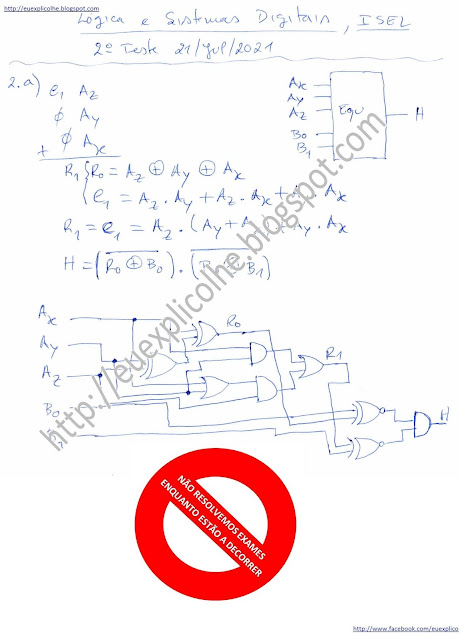Pergunta 3 do exame de SEAD, de 06-02-2020
Explicar o funcionamento do conversor representado, identificando os blocos e dimensionar “x”, “a”, “b”, “c”, “d” e “e”, para:
• Alimentação do conversor 𝑉𝐶𝐶 e −𝑉𝐶𝐶 com 𝑉𝐶𝐶 = 5 V
• Tensão de entrada 𝑉𝑎 a variar entre 0 V e 3,5 V
• 𝐼𝑎2 = 2𝐼𝑟𝑒𝑓
Se quiser tutoria e/ou explicações sobre matérias que encontre neste blogue, contacte-nos, de preferência por email. Este blogue destina-se à divulgação dos nossos serviços. É apenas uma pequena amostra do que sabemos e podemos fazer. Veja a Lista de Matérias já disponíveis para explicações. Leia testemunhos de antigos alunos.